iOS 14: How to create and edit a Smart Stack widget
If you own a recent iPhone, yous are able to add widgets to your home screen with the help of iOS 14. It as well introduces Smart Stacks, which are collections of widgets stacked on top of each other, each offer you at-a-glance info to save you the hassle of having to launch an individual app.
That explains the "stack" part of the Smart Stack proper noun. The "smart" comes into play past how the widget behaves. It will surface item information based on the time of twenty-four hour period and how you lot employ your phone — showing agenda appointments at the start of the twenty-four hours, for instance, or bringing upwardly a widget for Apple's Music app when you normally work out.
- iOS fourteen review: The best iPhone changes in years
- Hither's how to make custom iPhone widgets in iOS 14
Yous can't take advantage of Smart Stacks without creating ane and adding it to your habitation screen. Here'southward how to create an iOS fourteen Smart Stack, which is very similar to adding a widget to your home screen in the new Os.
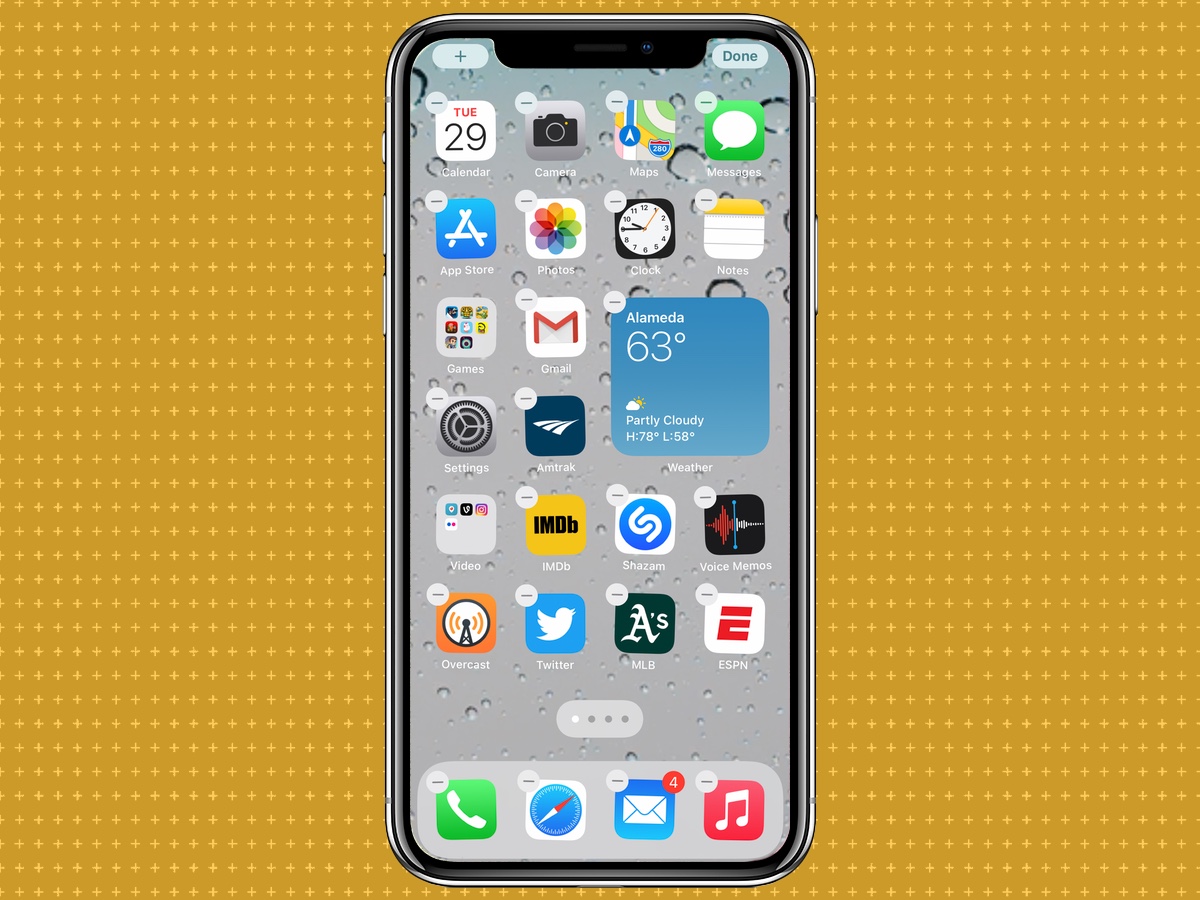
1. Long printing on your iPhone's screen to edit your home screen. The icons will start jiggling and an Ten will appear in the upper left corner of each app to permit y'all know your home screen is fix to edit.
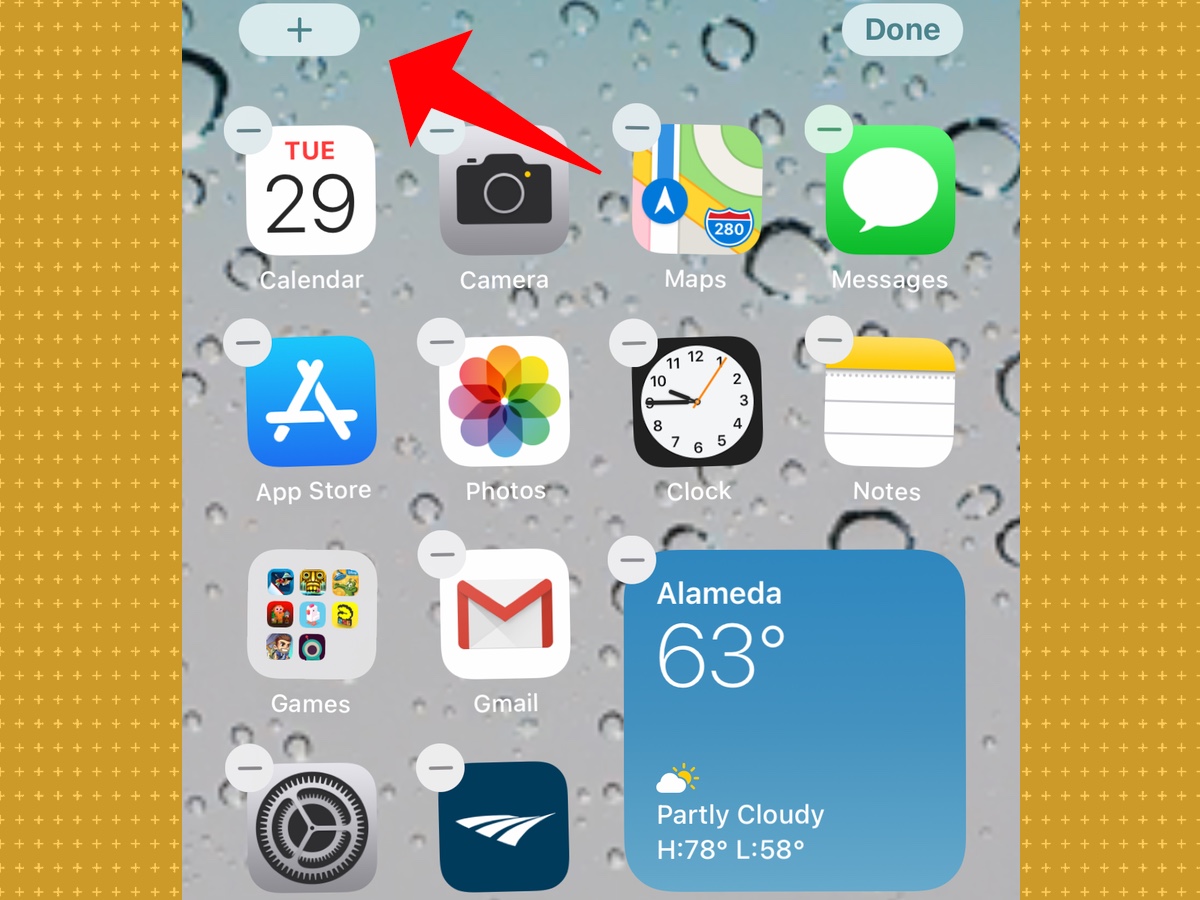
ii. Tap on the Plus push at the top of your telephone's screen.
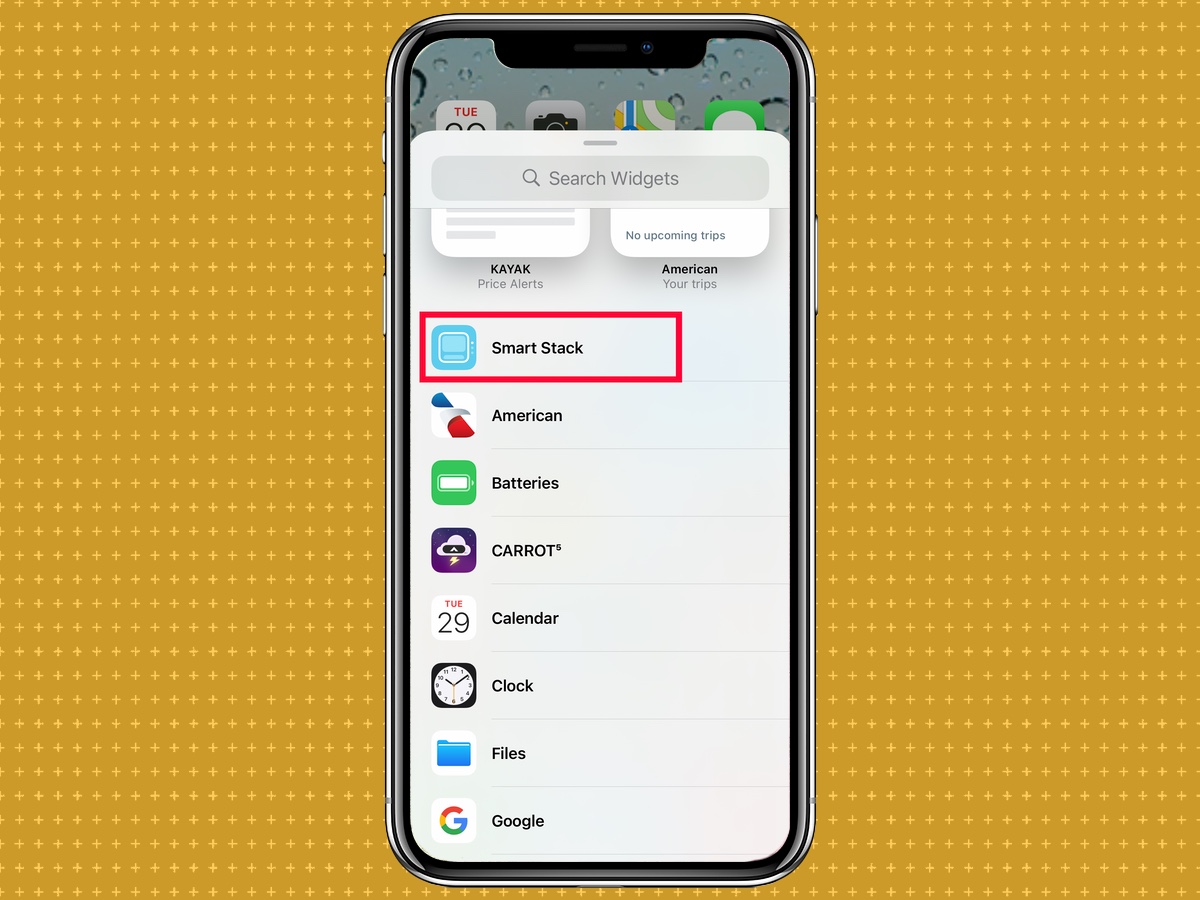
3. On the subsequent page, coil downwards to where available widgets are listed alphabetically. Smart Stack will be at the top of the listing — tap Smart Stack to create 1.

four. Select the size of the Smart Stack widget you wish to create. Scrolling left and right volition show you all the different options available.
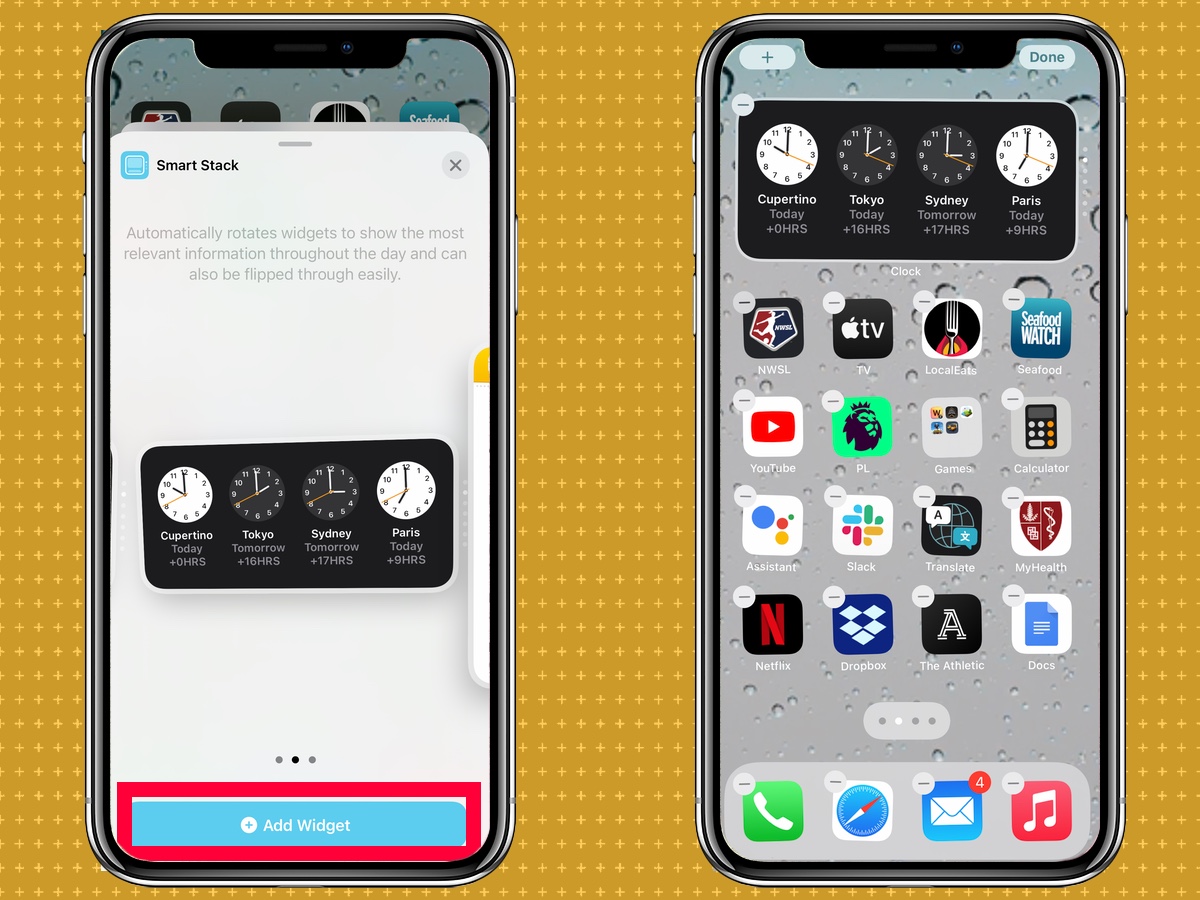
five. Tap Add together Widget. The Smart Stack will be placed automatically on the screen.

6. If you'd similar to place the Smart Stack somewhere else, use your finger to drag information technology around. I prefer to put my Smart Stacks at the bottom, below my app icons, for instance.
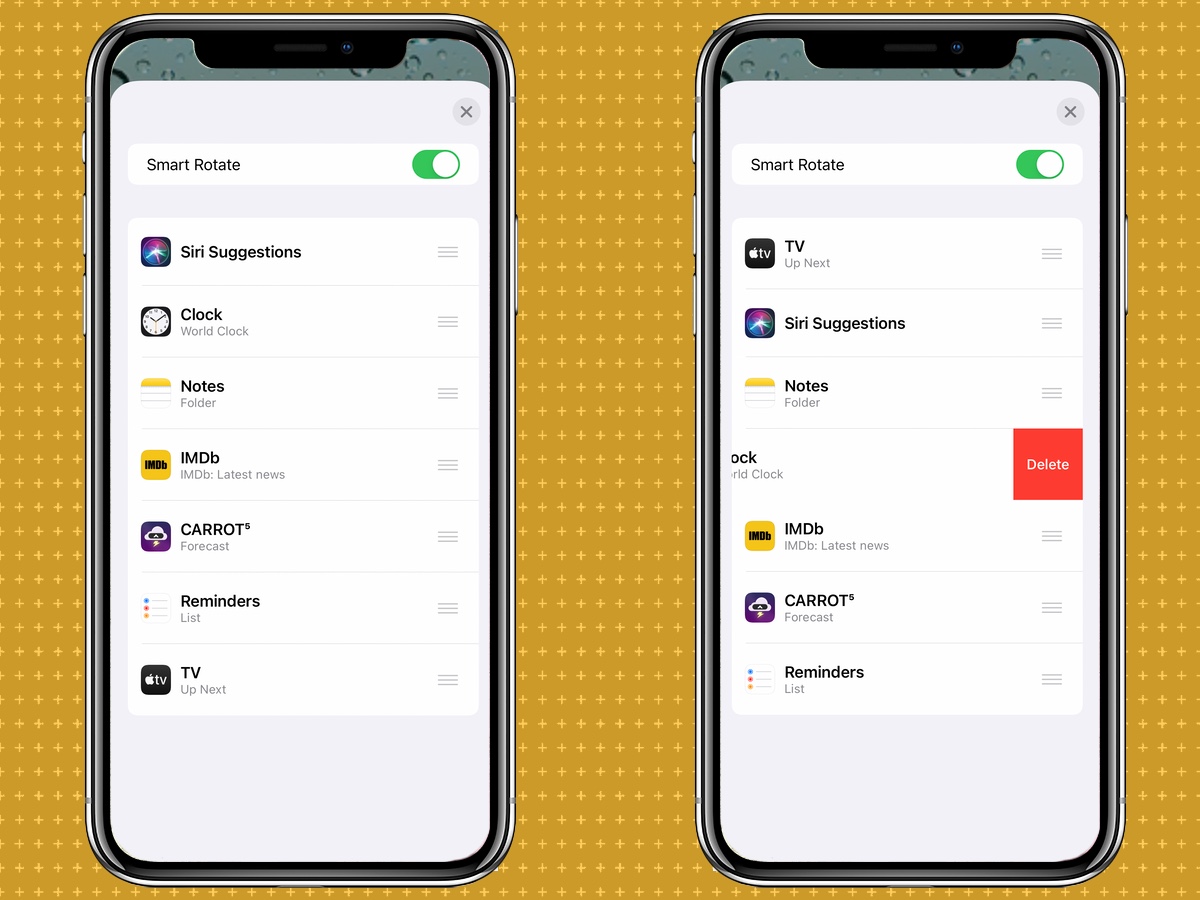
7. To select what appears in the Smart Stack, tap the widget. You'll see a list of available apps. Drag them to identify them in the guild you want. If you don't want that app's widget to appear in your Smart Stack, slide left and and then tap Delete to remove information technology.
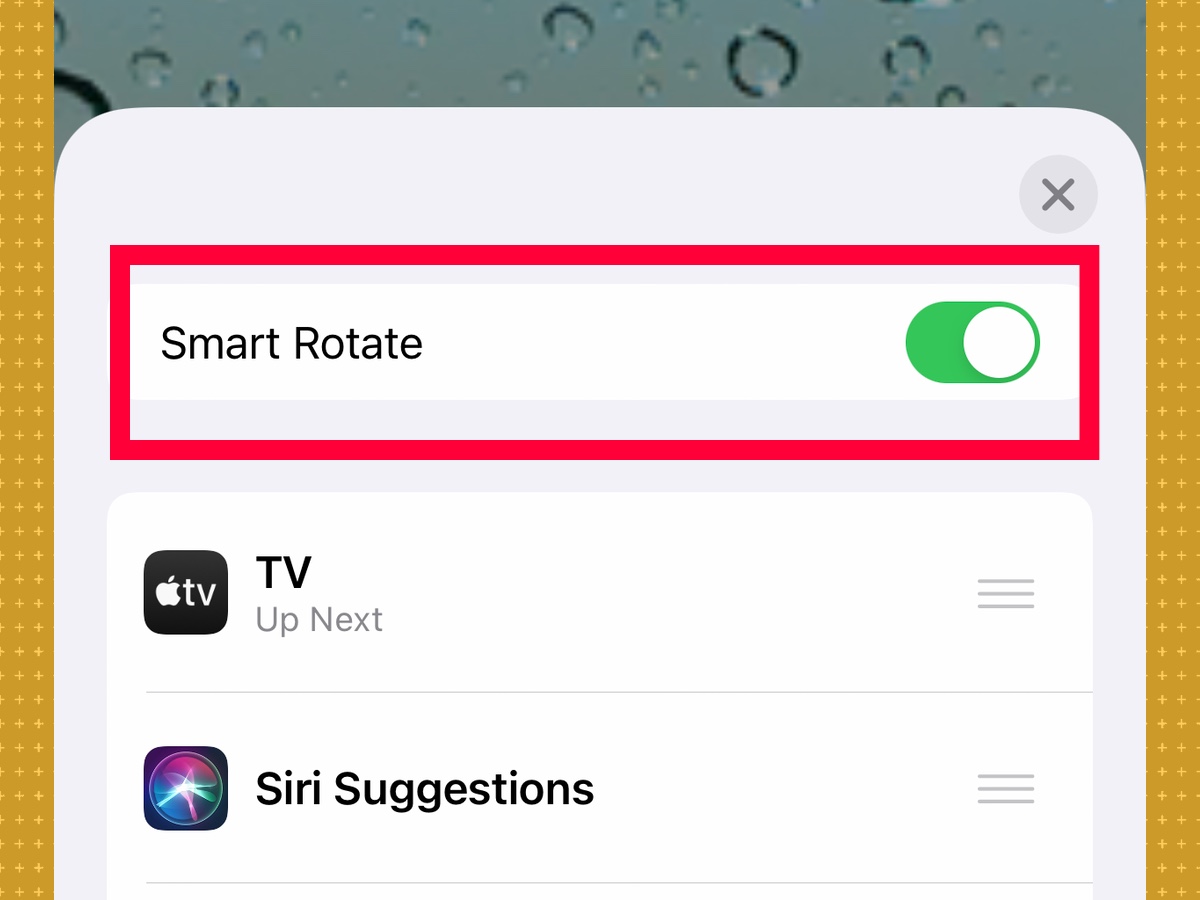
8. Your Smart Stack volition automatically rotate based on your activity. To turn off that characteristic, employ the slider next to Smart Rotate. This substantially eliminates the predictive features of the Smart Stack though, requiring y'all to manually scroll through the stack to see the widget yous want — something to continue in mind.
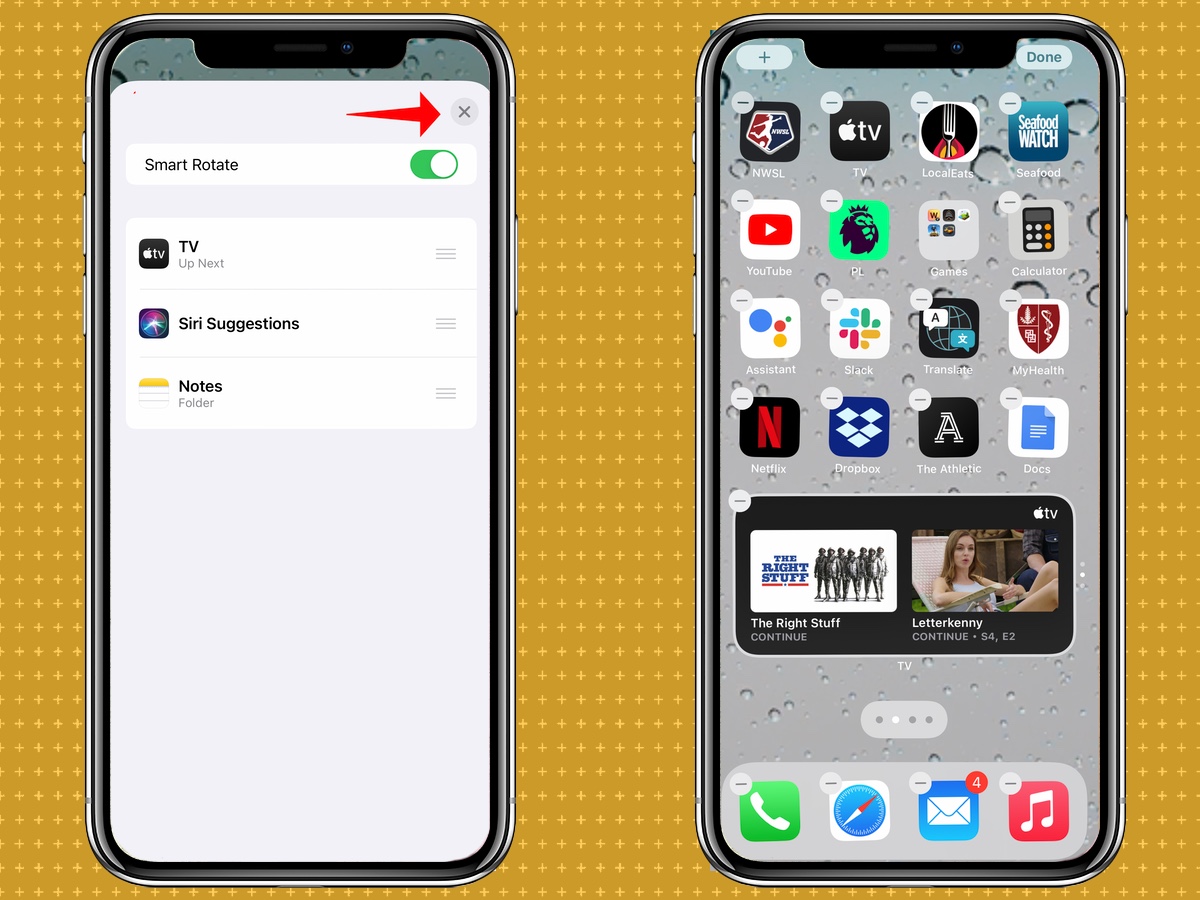
Tap the 10 icon when you're done. Your Smart Stack is at present prepare to view.
Source: https://www.tomsguide.com/how-to/ios-14-how-to-create-and-edit-a-smart-stack-widget
Posted by: craigwitong.blogspot.com


0 Response to "iOS 14: How to create and edit a Smart Stack widget"
Post a Comment